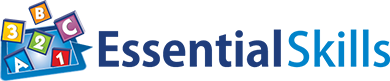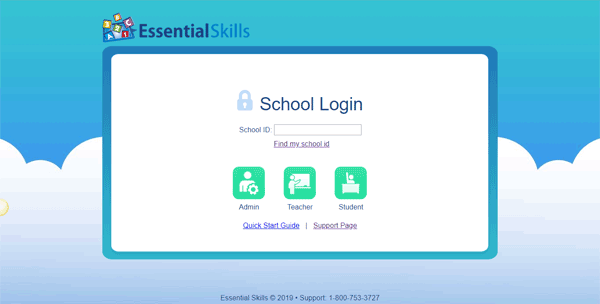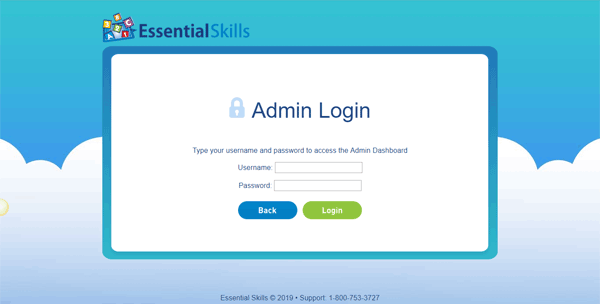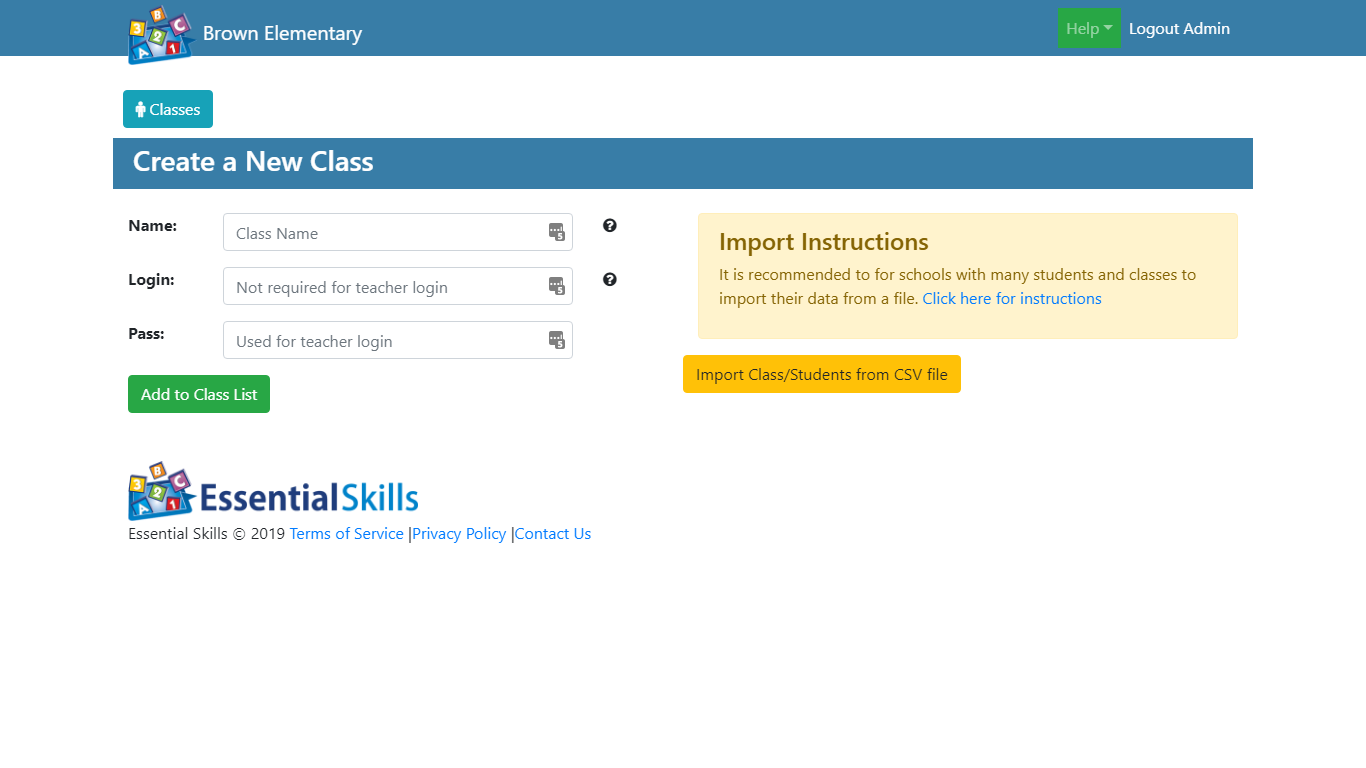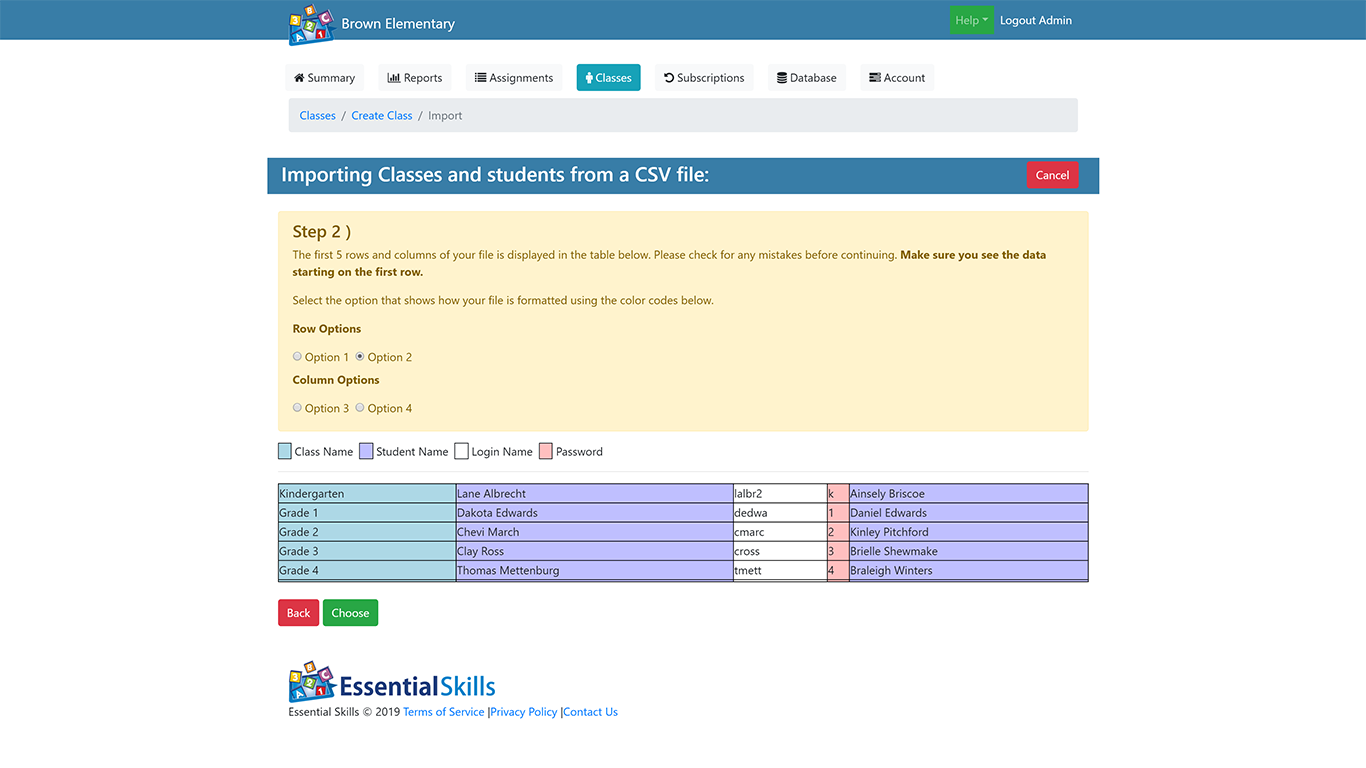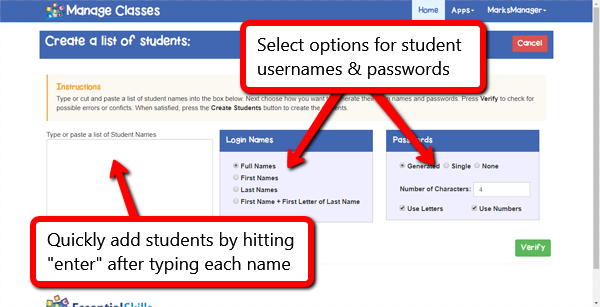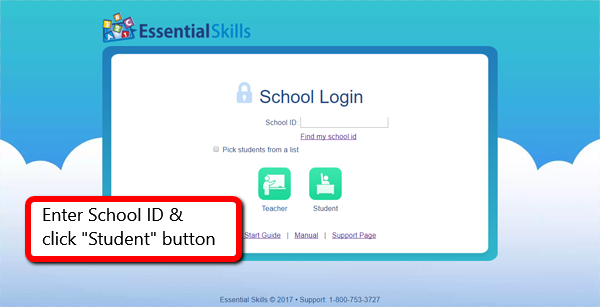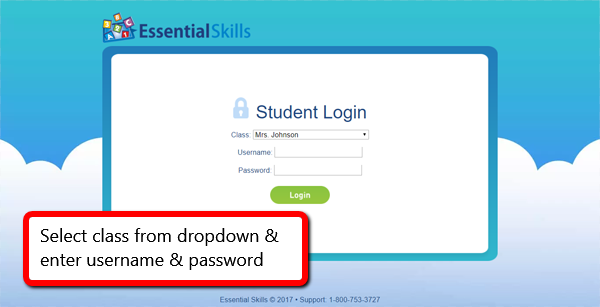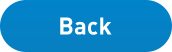Quick Start Guide
Log in
Open the School Login page, enter your School ID and click the "Admin" icon
Please click here if you need help locating your School ID
Enter the Admin username and password provided in your welcome email and click the "Login" button.
Note: The first time you log in on any computer you may be presented with a Security certificate dialog. Simply check the "Always trust content from this publisher" box and click continue. This certificate only needs to be accepted once
Create a class
You will be prompted to create a class if one hasn't been created yet.
You can add a class entering its name, username, and password, then clicking the green button. There is also an option to import multiple classes and students from a file. Click on the orange "Import Class/Students from CSV file" button.
Note: When using the import feature, you will have four formatting options for your CSV file. Here are some examples of how to format your file.
Adding Students
Upon successfully creating a class, you will be prompted to add a list of students. You can paste a list into the field provided, or add students by typing their name, and hitting enter. You will have some options for student login names and passwords. By selecting "Single" in the passwords section, you will be asked to enter a single password that will be used by all students. You can also choose "None" to allow students to login without a password
Note: You can easily edit student passwords afterwards by clicking the "Students" button on the home screen, selecting a class, clicking the orange "Edit Students" button, and entering the new passwords into the password field for each student. You can hit enter after inputting each password to quickly move to the next password field
Log your students in
Every computer, and or device will require your School ID to be entered at least once for it to be saved by your browser. This will allow students to login without having to enter the School ID in the future. You can do this ahead of time, or write the School ID on the whiteboard and have your students enter it for the first time
Direct your class to the School Login page at https://online.essentialskills.com and ask them to enter the School ID
Students will now need to select their class from the dropdown menu, and enter their username and password. Password lists can be easily printed by clicking on the "Password List" button in the "Student" section of the Teacher Dashboard
Note: You can further simplify the student login process by following these instructions
Thank you for choosing Essential Skills!
Please do not hesitate to contact us should you have any questions - we're here to help!
Email: support@essentialskills.com Phone: 1-800-753-3727