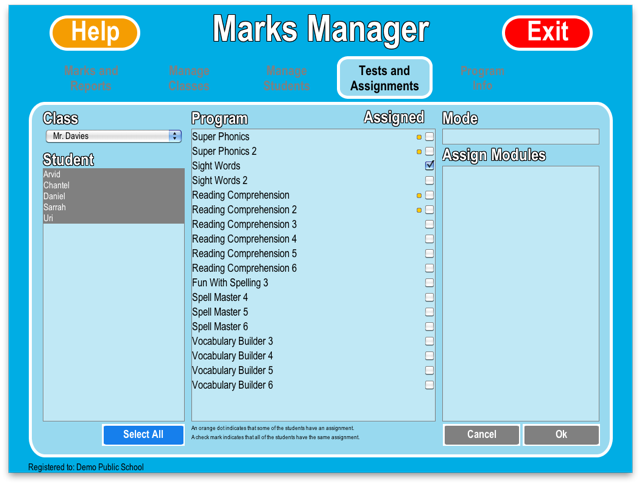Marks Manager: Tests and Assignments
This section of the Marks Manager allows for assigning student placement tests (Pre-Tests) and assignments.
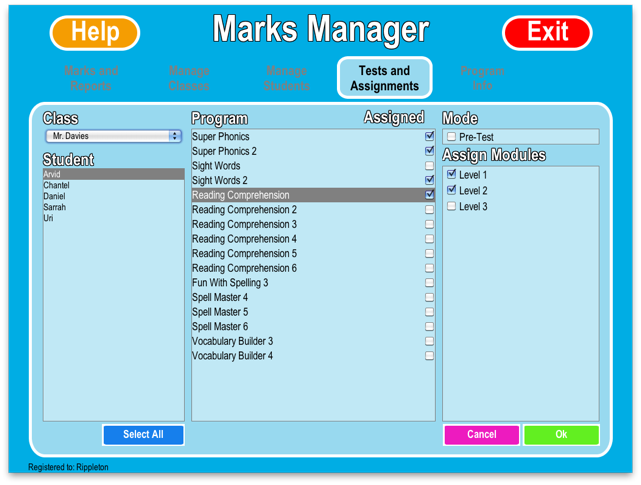
Terminology
Each program consists of Modules, Units, and Activities. Modules correspond to top-level menu items, they are the smallest unit of content that can be assigned to a student. Each Module contains a number of Units, which may contain some combination Units and Activities. Activities are what the student actually does.
Pre-Tests
There are two types of Pre-Test. The first type tests modules until a student fails one. At this point an assignment is created that includes the failed module and all the subsequent modules. This type is used when the modules in a program are progressively more difficult.
The second type of Pre-Test will test each module, regardless if a student fails one. When this test is complete an assignment is generated where each module that was passed is locked so that the student focuses on the units they are having difficulty with. This type of Pre-Test would be used for programs where the modules are not necessarily related in terms of difficulty.
In the screenshot below you can see the result of a Pre-Test generated assignment where two modules have been locked. The type is automatically selected based on the program it is being given for.
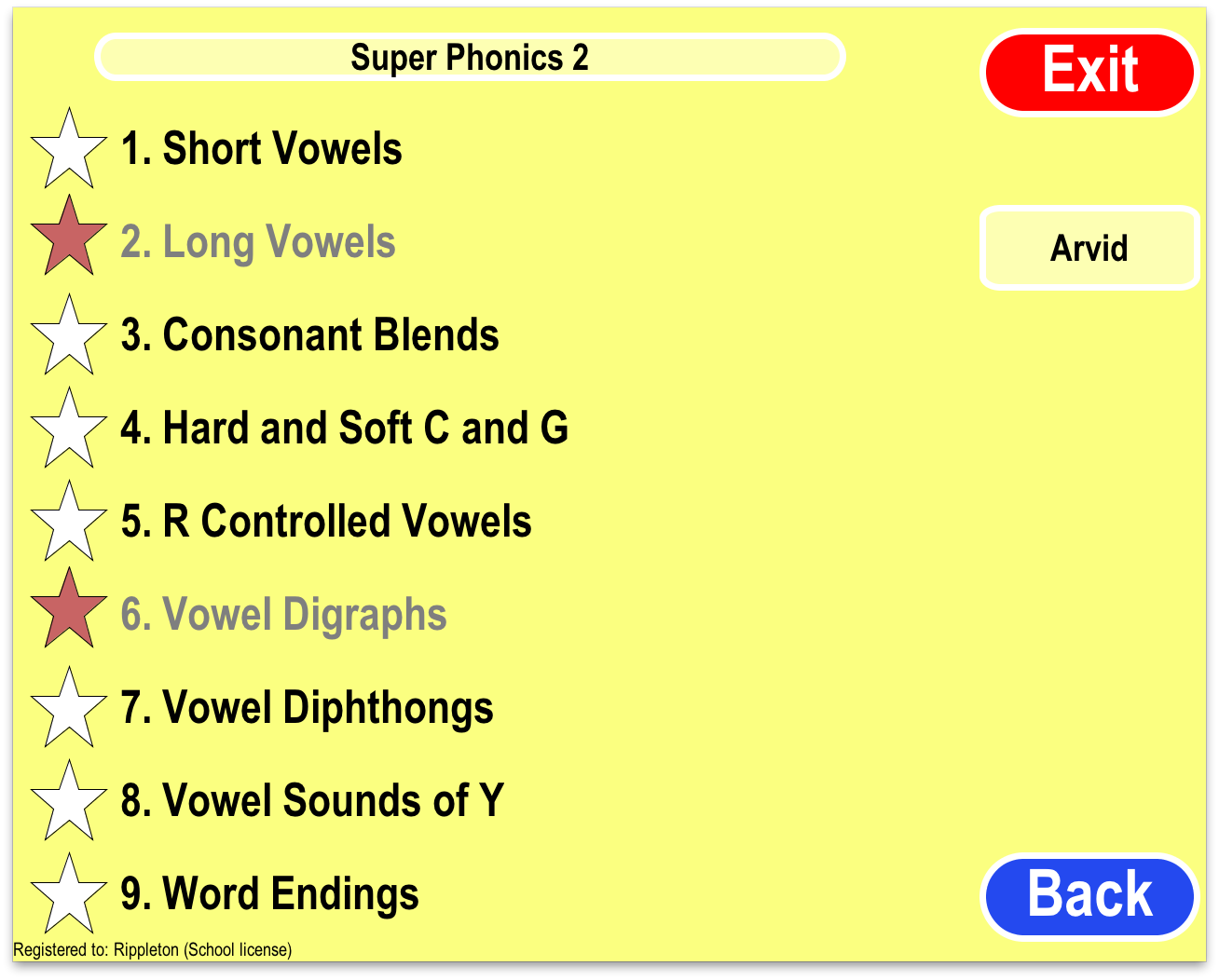
Note: An assignment of the same seven modules above also locks the unassigned modules and would look the same to a student as the assignment generated by a Pre-Test.
How to assign a Pre-Test
On the left-hand side of the screen, a drop-down menu allows you to select a class and the student list below allows you to select individual student(s). Once the student(s) are selected, click the desired program from the field in the middle of the screen.
Click on the Pre-Test option on the right-hand side of the screen. Then click Ok at the bottom to assign the test. When the student next logs into that program, he/she will be placed in this Pre-Test. A Pre-Test assigns a series of questions to the student which represent an overview of the entire program. This allows the Pre-Test to identify areas of student strength and weakness. The results of the Pre-Test are then used to automatically generate an assignment, based on the areas that need improvement.
Simply select the student(s) and program that you want to delete the Pre-Test for, uncheck the "Pre-Test" checkbox, and then click "Ok".
Assignments let you restrict which modules in a program a student can work on. Once an assignment is made it will appear on the students Home Page. When a student starts an assignment only the modules that have been assigned to them will be enabled.
Students can only have one assignment per program. Changing an assignment will overwrite the current one.
When students complete a Pre-Test, an assignment is automatically generated as a result. In the case where a student has passed every module in the Pre-Test the assignment will lock all of the modules for that program and display a message indicating that they should be assigned a new program. If you would like the student to continue using the program simply delete the assignment.
To assign specific modules, use the Modules to Assign panel. Simply select the modules you would like to assign to the selected student for the selected program, and then click on the green Ok button at the bottom of the screen. When the student logs into the program, he/she will only be able to access the assigned modules.
You can add or change Pre-Tests and assignments for multiple students at the same time by selecting more than one student from the student list.
To delete an assignment select the student(s), appropriate program, and then uncheck the "Assigned" checkbox beside the program and click "Ok".
Note: Deleting an assignment will not delete any of the student marks acquired using the assignment.
Working With Multiple Students Selected
Any change you make when you have multiple students selected will overwrite any Pre-Tests or assignments the selected students currently have.
When multiple students are selected you will see a checkmark in the Assigned column if all of the students have the same Pre-Test or the same assignment for a program. You will see a small orange circle to the left of the checkbox area if at least some of the students have a Pre-Test or assignment but it is not the same one for all the students.
Because the assignments may be different for each student you will not be able to see what modules have been assigned unless you look at each student separately. These indicators will help you avoid accidentally overwriting assignments. In the screenshot below you can see that both Arvid and Chantel have Pre-Tests or assignments for Sight Words, Super Phonics, and Super Phonics 2. For Sight Words 2 they have the exact same program assignment.